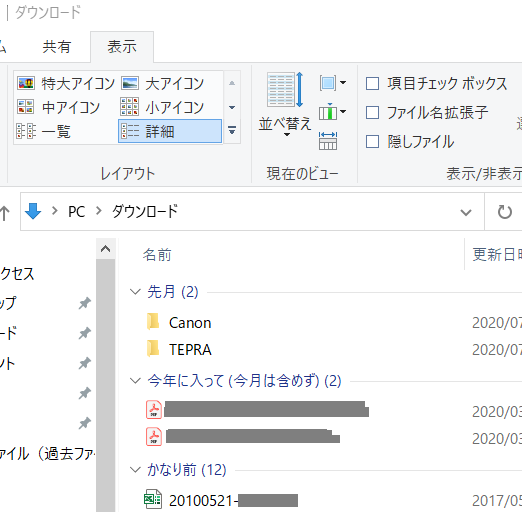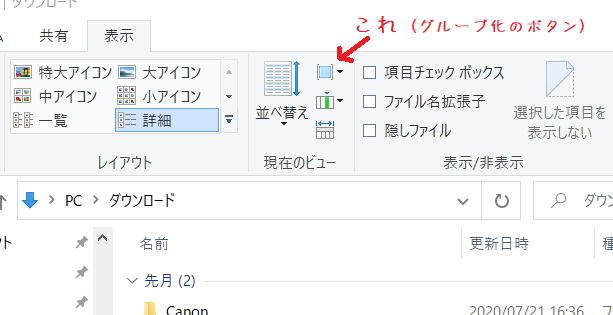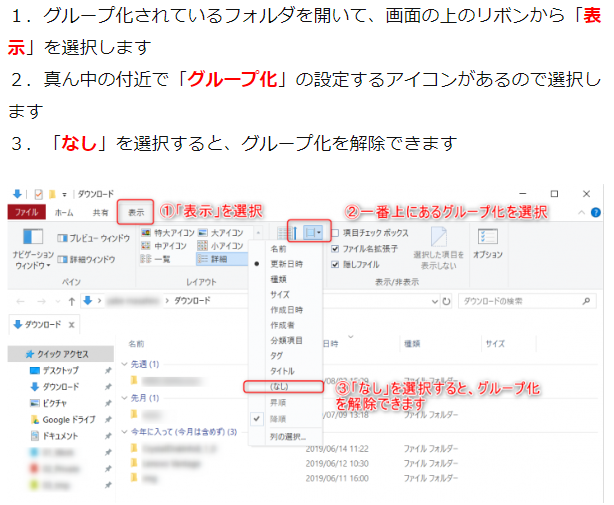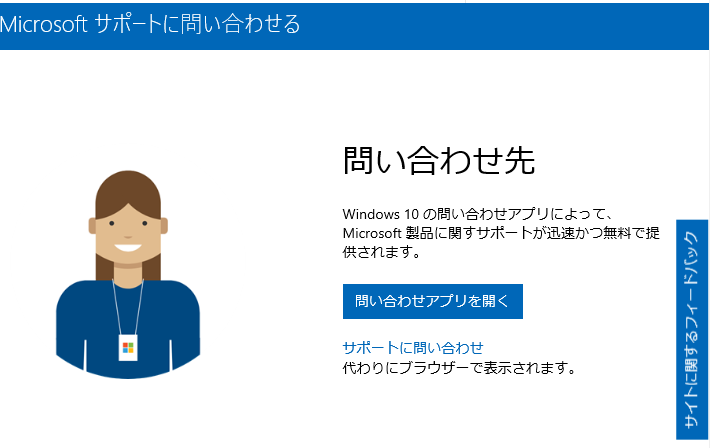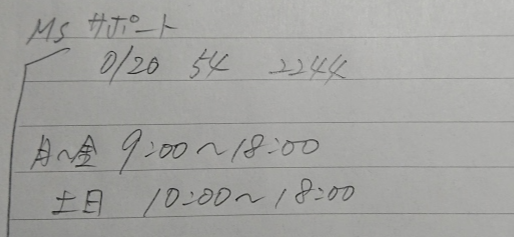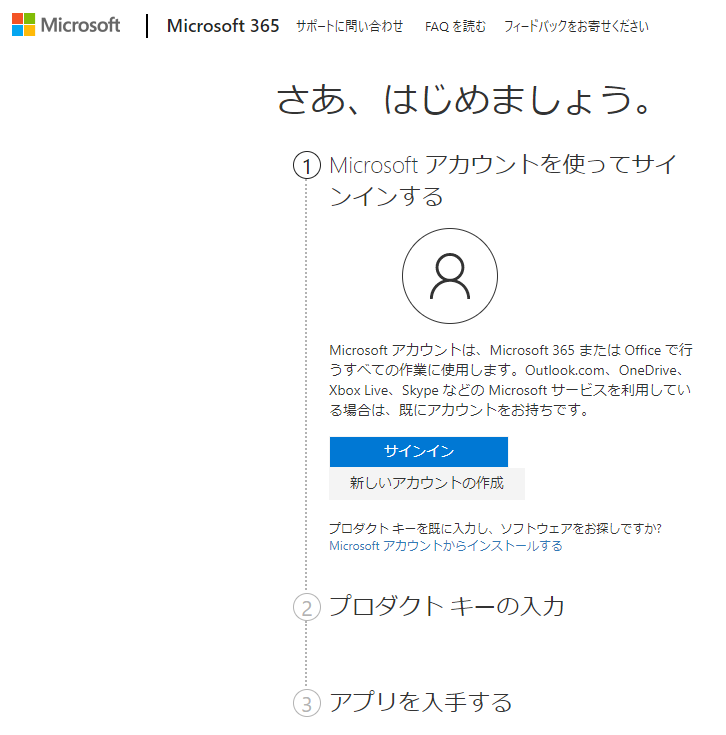[ 目次 ]
※長いので、解決方法だけ知りたい場合はさくっと、目次で飛んでください。
前置き
初期状態に戻した PC を週末になってからやっと起動しました。
てっきり、購入時の Windows 8 になってるかと思ったけど、その後にバージョンアップした Windows 10 で起動しました。
初期状態に戻す、というコマンド?は、Windows 10 のものだったのでしょうか? usapenta787.hatenablog.jp
Windows へようこそ、みたいな画面と、設定しています、みたいな画面と、数回再起動します、みたいな画面を、急かさずに淡々と進めて、なんとか普通の状態?になったようです。
相変わらず、何も起動していないのに、HD が ウィーンンンンン、とかうるさくなったりする所は変わってないけど、ブルースクリーンエラーを頻発すよるよりはマシかな。
取り敢えずは使いやすいようにカスタマイズ。
Edge は未だ慣れないので、デスクトップ上のシュートカットを削除し、タスクバーから(右クリックで)ピン止めを外し、代わりにエクスプローラー(左下の虫眼鏡で検索)をピン止め。
よく使う Excel と Word もピン止めしたいので検索、、、、ん? ( ,,`・ω・´)ンンン??
Excel が出てきません。
もしかして、入ってない?;
先にも書いた通り、
初期状態に戻す=出荷時に戻す=このPCが手元にきた時の状態に戻す
と、思っていたので、プレインストールされていた Office も入ってると思ってました。
これは間違いで、初期状態に戻すと、Office は削除されてしまうのでした。
(私的に)衝撃!!
いや、知ってる人には当たり前でしょうけど、ワタシ的には予想外だったのでヤラレタ感でした orz。
購入時の資料?を引っ張り出してみると、プロダクトキーはあるものの、ディスクはありません。
ネットからダウンロードできるのかな、と検索してみると、↑ こんなものが見つかったけど、
2.このバージョンの Office に関連付けた Microsoft アカウントを使用してサインインします。
とかなってて、
そういえば、Microsoft アカウント作らないで使ってたっけ。関連付けされたアカウントなんて作ってないじゃん;
と、困ったことに。
取り敢えず、新規で Microsoft アカウントを作りダッシュボード?とやらに入ってみました。Office のところのダウンロード、みたいな所を探っても、目的のものが出てきません。
いろいろ検索して古い Q & A を見つけても、貼ってあるリンクが古いのか、Not Found でダウンロードページに辿りつくことはできませんでした。
最近の Microsoft はサブスクリプション型の Office365 を推奨してますしね。買いきりの古いバージョンには冷たいのかもしれません。
アカウント作れ!って散々推奨されたのに無視して作らなかったし、再インストールはできないので Office 365 を購入しろ、とか言われたらどうしよう、とがっくりな気持ちに。
結局、2 時間ちかくかけても解決できなかったので、マイクロソフトのサポートに電話することにしました(既に夜中だったので翌日に持ち越し)。
https://partner.support.services.microsoft.com/ja-jp/contactus/
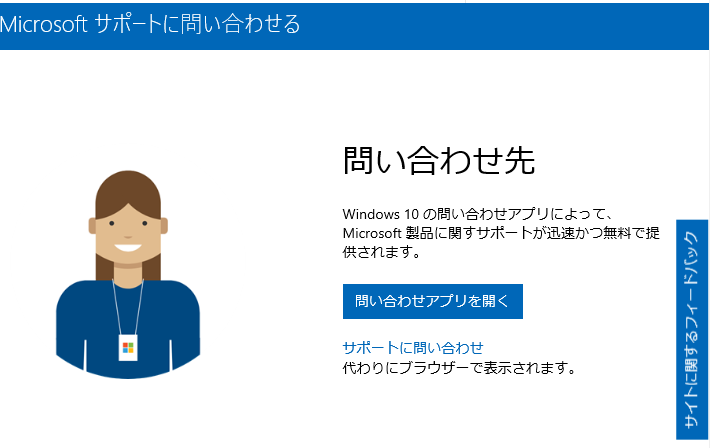
サポートに問い合わせ、と選ぶとチャット形式ですすみ、解決できましたか → いいえ を繰り返すと、電話で問い合わせもできます、と案内してくれます。
表示された番号は、手元のプロダクトキーのパッケージに書いてある「問合わせ先」と同じ番号でした。意外とネット検索ではこの番号はすぐにはでてこない感じです。まずはチャット形式(AI相手)で解決してもらう為にあまり出してないのかも?なので(写真も撮り忘れたし)私の汚いメモをはっつけておきます。
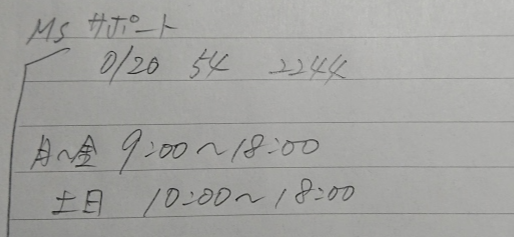
サポートに電話しました
翌日、PC を起動した状態で電話をかけ、
「1」テクニカルサポート → 「1」Office のサポート → 「1」ライセンスやダウンロード → 「2」それ以外(←ここで「1」ラインセンス~ を選んではいけません。Web に掲載されたプロダクトキーの入力の仕方は~、とかの操作的な自動音声案内になってしまいます。それでかけ直す羽目になった)、
と進みました。(番号多いです)
電話が混みあっています~、と少し(2分くらい?)待たされた後、オペレータに繋がりました(人間と話せてホッとしました)。
事情を説明すると、ダウンロードページへの案内(口頭でアドレスを教えてくれた)があり、アクセス。
意外にも、昨日ウロウロした(つもり)の、セットアップオフィス、なページでした。
※このページは「オフィス セットアップ」というキーワードで検索すれば見つかります。検索結果で「Office のプロダクト キーを入力する場所 - Office サポート」というのがひっかかるので、そのページを見るとセットアップページへのリンクが。どっちにしろ分かりづらい感は否めません。
解決(再インストール完了)
https://setup.office.com/?ms.officeurl=setup
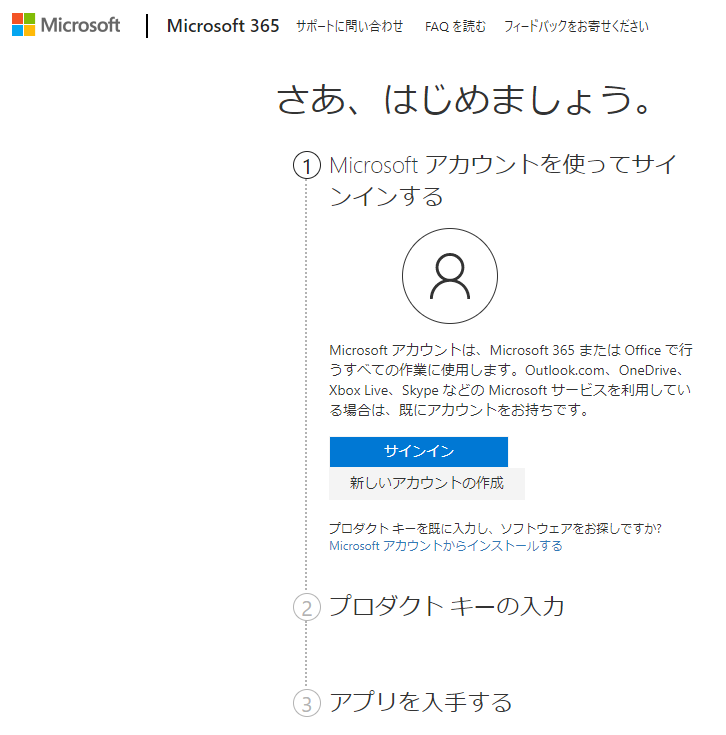
Step1 昨日慌てて作った Microsoft アカウントを入力し、サインイン
(関連づけてないのに大丈夫なのかな、とやや半信半疑。まだ作っていない場合はこの場で作ることになるようです(新しいアカウントの作成 から))
Step 2 プロダクトキーの入力欄が現れるので、キーを入力(大文字小文字は気にしなくてOK)
Step 3 ダウンロードボタンが出現するので、そこをクリック。
プログラムを、実行するか、ダウンロード(保存)するか、のボタンが出るので、オペレーター(電話は繋がったまま)の指示に従い「実行」をクリック(本当は保存しておきたかったけど)。
あとはもう待つだけ。無事に再インストールができました。
その後、Excel と Word を、画面左下の虫眼鏡で検索して、タスクバーへピン止めして、ついでに、Chrome と、愛用のテキストエディタの Mery と、便利で手放せない SnapCrab もインストール。(昨日の夜中から始まってもう翌日の夕方だ (ノД` )。
まだまだ設定は終わりません。やっぱり動作は重くていつまたクラッシュするかと心配だけど、ヘビーに使わなければあと 1 年は使えるかなぁ(←希望。my VAIO の誕生日は 2014年3月ですよ)。
おまけ)
キストエディタの Mery と、画像キャプチャの SnapCrab は便利なのでおススメです。特に SnapCrab はキャプチャ画面をはてなブログの編集画面にそのまま貼り付け(Chrome の場合)できたりするのでかなり楽で手放せません。