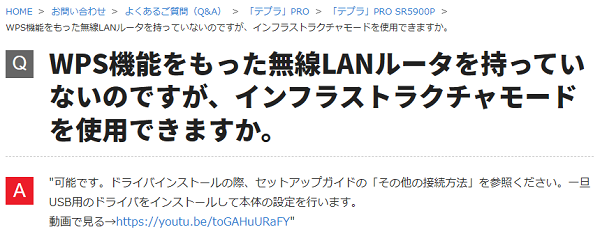PCにつないでテプラテープが印刷できる、TEPRA PRO SR5900P。3年越しで無線の設定が成功したのでその覚書。
デスクトップPCで使用するのに、ルーターにWPSボタンがなく、PCには無線機能も内蔵されていない為、取説を漁って設定するのに2時間くらい(大変でした)。
- 前置き(読まなくていい)
- Step1.ドライバのダウンロード
- Step2. ソフトウェアのインストール
- Step3. ドライバのインストール
- Step4. 無線LANのSSIDとPW入力
- Step5. 印刷確認
前置き(読まなくていい)
そもそも、デスクトップPCを使っているので、社内LANは有線接続。無線のアクセスポイント?が、このPCに入っているか分からなかった。接続イメージが、
このPC ==有線LAN== ルーター(社内ネットワーク)==無線==SR5900P
な、わけで、どうなの、って。同じネットワークに存在しているからできるんだろう、とは思ったけど、なんか面倒なので、設定をあーだこーだするよりも、USBでサクッと接続した方が早いので、後で設定しようと思いつつ、ずっとそれで使っていた。
今回、たまにしか使わないテプラテープの頻度が上がりそうなので、いちいち本機を引き出しから出してUSB接続するのではなく、机の側に常時置いといて電源入れたら即使える、って状態にしておきたいな、と思ったのだ。
そしてやっぱり、接続設定大変だった。説明書引っ張り出したり、最新のソフトを入れ直したり、トライ・アンド・エラーを繰り返して約2時間かかった。この覚書を書くので、全ての完遂には3時間かかるだろう。めんどくさい。でも書いておかないと、多分忘れる、次回の(未来の自分の)ために。
Step1.ドライバのダウンロード
SR5900P は TEPRA機だがプリンター扱いなので、ドライバのダウンロードが必要。
わかりにくいのは、一般的なプリンターとは違って、メーカーが提供しているのは、『 TEPRA 専用のソフトウェア』 しかないこと。
ドライバは、このソフトウェアのインストールファイルから、ソフト&ドライバ or ドライバのみ、をインストール。なので、SR5900P のプリンタドライバを入れる為にはソフトのインストールが必要だ。
Step1-0. 古いソフトのアンインストール
古いソフトがインストール済みの場合、自動削除してくれないので、先に古いソフトをアンインストールする必要がある。
アンインストールは、Windows のコントロールパネルから。
TEPRAの「T」を目印に探していくと、ソフトウェアと、接続確認ツールの2つがある筈なので、2つともアンインストール ⇒ 再起動かかる
Step1-1. 最新ソフトの DL
ここから ↓
「テプラ」PRO用 Windows向けラベルソフト「TEPRA Label Editor SPC10」 | ダウンロード | ファイルとテプラのキングジム (kingjim.co.jp)
「SR5900P ドライバーダウンロード」で検索するとこのページに辿り着く。ソフトじゃない!ドライバーだ!と何度も検索してもこれしかヒットしない。安心してください。ソフトのDL=ドライバのDL なのです(勘違いした人=私)。
Step2. ソフトウェアのインストール
DL されるのは zipファイルなので解凍。
解凍されたフォルダに SetUp.exe ファイルがあるので起動
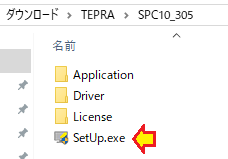
メニューが表示されるので、上段の機能の追加/変更を選択

↓↓↓
上段の、アプリケーションとドライバのインストールを選択

特になにも考えず、同意する、とか 次へ、とかで進めば完了。
Step3. ドライバのインストール
ソフト(TEPRAソフトと接続確認ツールの両方)が入ったら、そのままドライバインストール画面に移行する

↓↓↓

ここで、つまづきポイント。
上段の、無線LAN 設定ですんなりいく場合は問題ない。しかし、今回、すぐにはうまくいかなかった。
この先の画面にすすむと、
インフラストラクチャモード(社内LANのルータ経由で接続)
アクセスポイントモード(PCと直接接続)
の選択になる。ノートPCなら、どちらでもいけそうだが、デスクトップPCだと・・・少なくとも私のPCはダメだった
*本機ではスマホにアンテナ付いたみたいアイコン(左側)がインフラストラクチャモード、四角い封筒みたいなアイコン(右側)がアクセスポイントモード。アイコンすぐ上のWi-Fi電波マークのボタンを押すことで切り替わる
インフラストラクチャモードは、ルーター側の WPSボタンと、 SR5900P の本体後ろにある CONECT ボタンを同時(短時間内)に押す必要がある。
会社のルーターに、WPSボタンがなかった。・・・当然ながらSR5900Pはネットワークに繋がらず、先ほどインストールした接続確認ツールで操作しても、
「接続を確認してください」「見つかりません」
となってしまった。
Step3-1 先にUSB接続ドライバを入れる
WPSボタンがない為、先にUSB接続で設定し、その状態で本機にLANの SSID と PW を直接入力するしかない。
公式Q&A:WPS機能をもった無線LANルータを持っていないのですが、インフラストラクチャモードを使用できますか。 | 「テプラ」PRO SR5900P | 「テプラ」PRO | よくあるご質問(Q&A)
この画面で、

下段のUSB接続を選択。「次へ」や「OK」で進む。PCとSR5900Pは USB で有線接続すること。
最初から接続していると認識しない為、途中で接続するか一旦SR5900Pの電源を落とすな土が必要。私の場合、先に無線LANを試みていて電源が入っていたのでUSB接続しても認識せず、一旦本機の電源を切る必要があった。
Step4. 無線LANのSSIDとPW入力
USB接続でドライバーのインストールが完了したら、Windows のプログラムから(モニター左下の窓アイコンから)、TEPRA のフォルダ内の、TEPRA Network Config Tool を起動。

↓↓↓
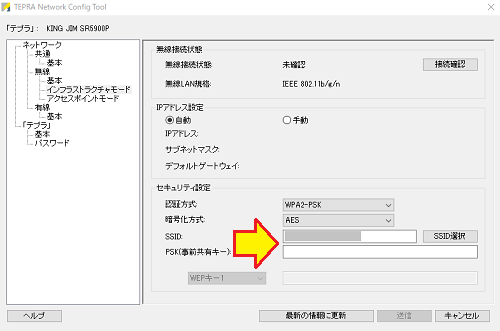
USBで接続していれば、本機の設定画面が出るので、インフラストラクチャモードのところで、社内LAN の SSID とPW (PSK(事前共有キー))を入力。[送信]をクリック。
この時、本機を、インフラストラクチャモードにしておくこと。←切替ボタンで切り替えておく
公式のセットアップマニュアル ↓
本機のインフラストラクチャモードのランプが点滅→点灯に変わったら、さっきやったドライバーインストールの手順を最初から初めて、「LAN設定をしない」にする
公式のセットアップマニュアル ↓
Step5. 印刷確認
USBの線を外して、インストールしたソフト「TEPRA Label Editor SPC10」から、無線LAN経由で SR5900P が認識されているか、テスト印刷。
できました!(疲れた)
ちなみに、この場合、プリンタドライバは、USB設定と無線LAN設定と2つできてました。

左が USB、右が無線(NWがNerWorkの意味かな)
この方法で、初☆無線接続のTEPRA印刷できました。
ただ、今後本体やPCの電源を切って、再び電源入れた時にすんなりできるのかどうか・・・ちゃんと認識するのかやや不安は残る。
既に、接続確認ツールを起動して確認しようとしたら、無線の状態だと「接続を確認してください」(認識されてない!;)となってしまい、でも、その状態でもソフトからの印刷は可能で、一体どういう状態なのか・・・。USB接続すると接続ツールソフトはちゃんと起動するけど。
問題があればまた追記します。自分用覚書として。
今回は、ネットには情報はほぼなく、説明書が役立ちました。それでも、「本体の説明書」と、「セットアップガイド」と、「ソフトの説明書」の3種類の取説が存在し、途中まで進むと「この先はセットアップガイドを見てね」とか、「これはソフトの取説 p.◯ を見て」と、他の取説へたらい回しにされるのでとても時間がかかりました。◯◯参照、ってページや章が書いたあるのは良かったけど。
ネット上のPDFではあっちこっちいくので訳がわからなくなり、結局、必要そうなところは印刷しないと厳しかった。
手元に冊子(取説)があると思うでしょう?でもこれ、会社のなので、私が購入したものではないし(購入した人は結局ソフトの設定や調整が面倒で使ってないらしい)、取説どこにあるの状態、なんだよね。もう少し、取説のPDF読め、ではなく、ネット上で、設定手順を完結サポートしてほしいです。